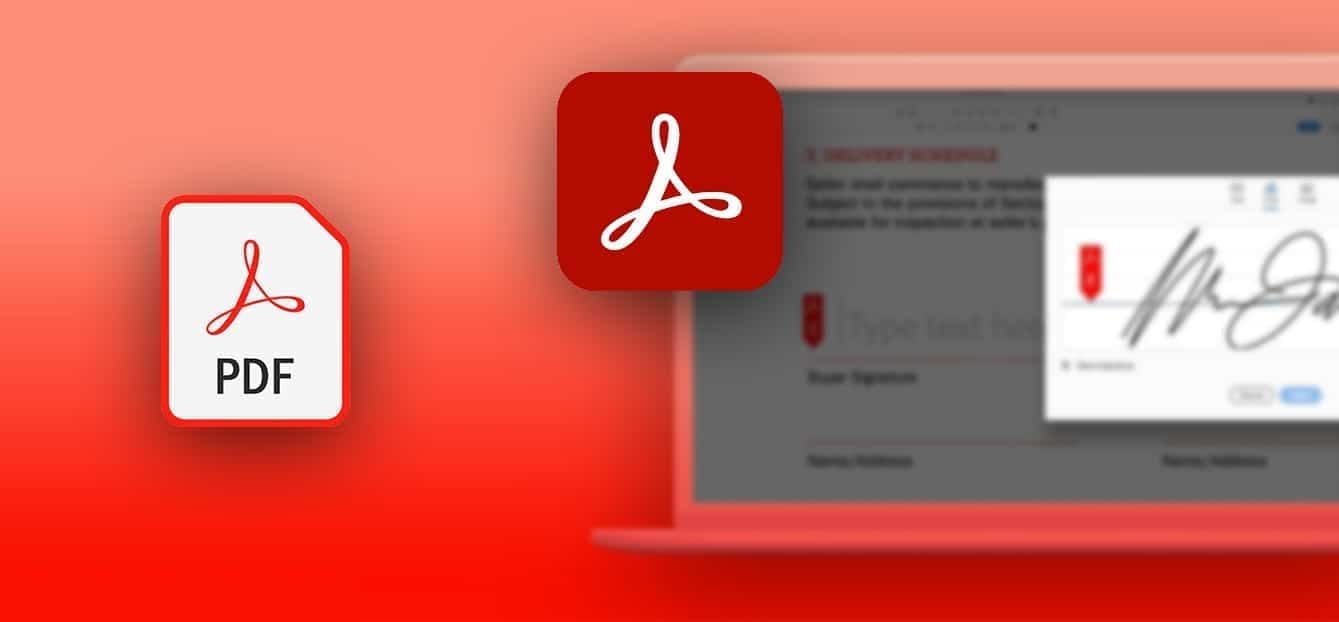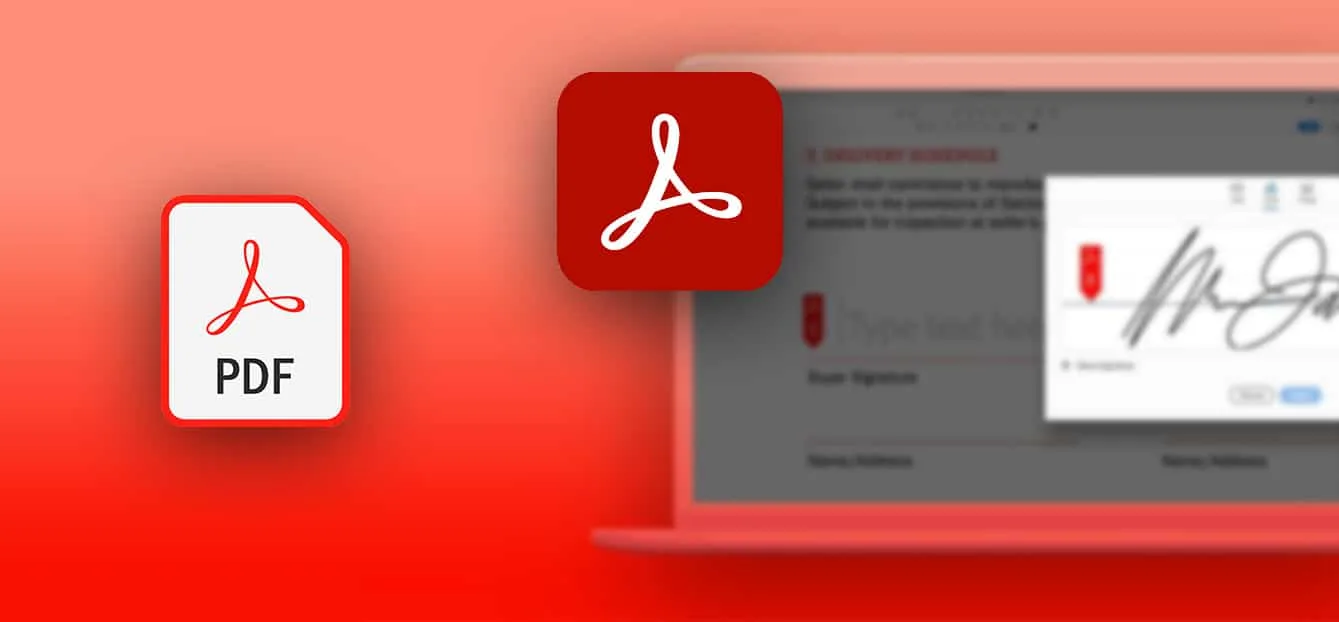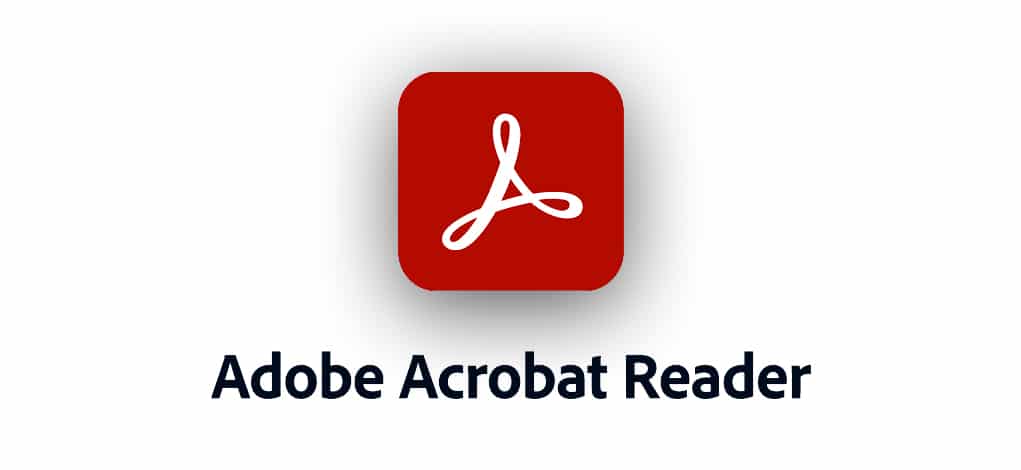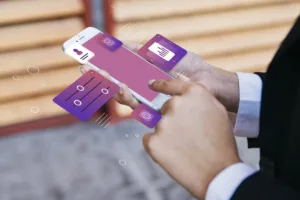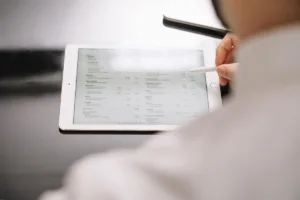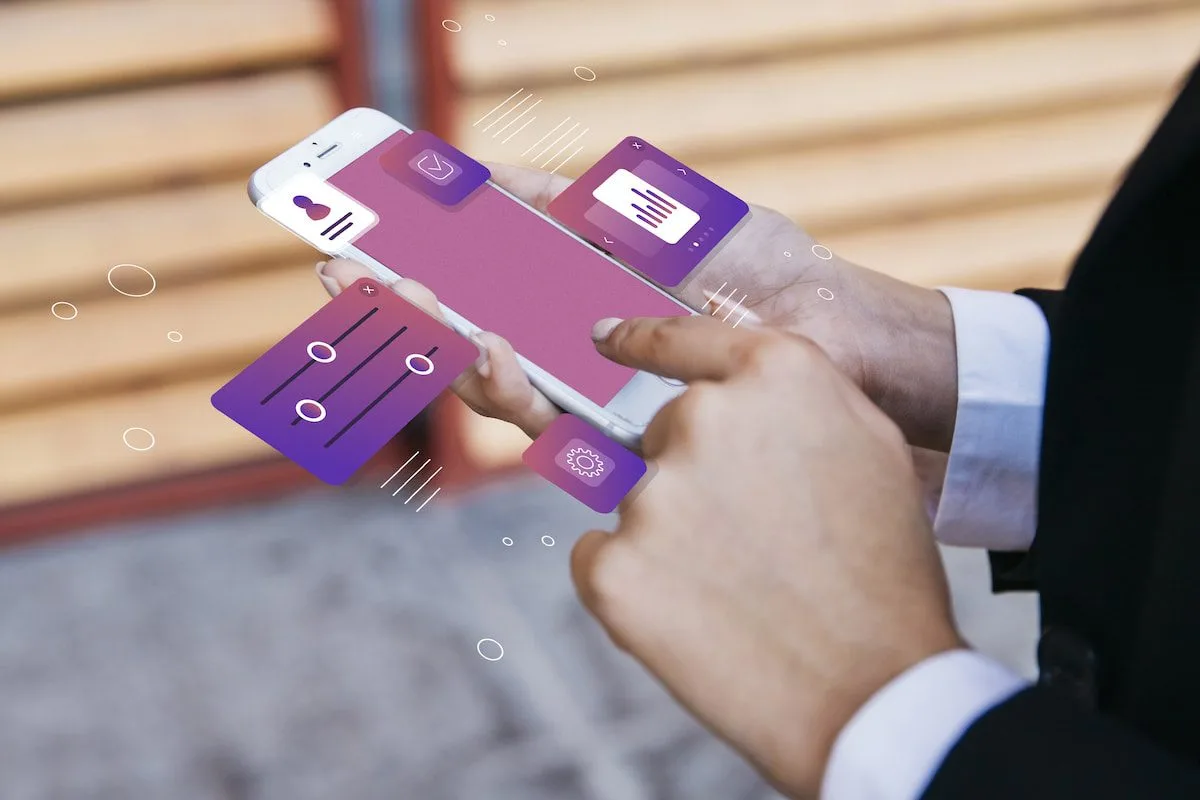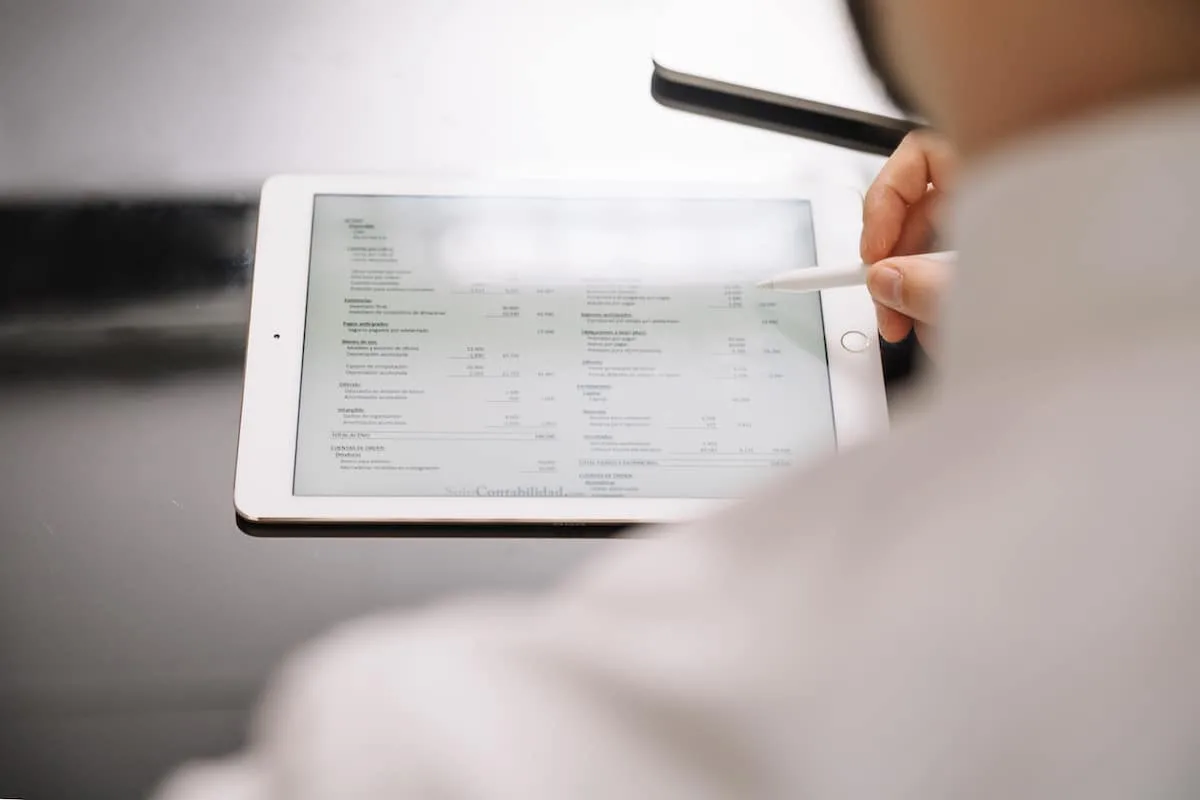Tocmai ați primit un document semnat electronic și doriți să verificați validitatea semnăturii de pe acesta? Cum puteți verifica dacă o semnătură electronică de pe un fișier PDF este validă? Și cum interpretați diferitele mesaje afișate în Adobe Acrobat Reader?
În timp ce verificarea unei semnături manuale poate fi dificilă, în cazul unei semnături digitale aceasta poate fi dovedită rapid. Programul Acrobat Reader de la Adobe vă permite să verificați validitatea unei semnături pe un document PDF. Trebuie totuși să înțelegeți și să descifrați diferitele mesaje pe care le poate afișa software-ul. Citind acest articol, veți putea înțelege cum să interpretați aceste mesaje și cum să vă asigurați că o semnătură electronică este validă.
Ce este Adobe Acrobat?

Adobe Acrobat Reader este un software gratuit specializat în procesarea fișierelor PDF. Editorul de software a lansat un program privat numit „AATL” (Adobe Approved Trust List), al cărui scop este de a permite utilizatorilor să verifice simplu semnăturile electronice. Firma americană a întocmit apoi un set de cerințe tehnice care trebuie îndeplinite pentru a fi inclusă pe această listă. Orice autoritate de certificare (CA) poate solicita să se alăture programului AATL prin depunerea unei cereri. Scopul acestei certificări este de a oferi încredere utilizatorilor care utilizează și partajează documente semnate. De asemenea, este menit să faciliteze înțelegerea validității unei semnături.
Cele 3 coduri de culori diferite
Atunci când deschideți un PDF semnat în software, apare un banner direct în partea de sus a documentului. Acesta oferă informații privind valabilitatea semnăturii. Există 3 coduri de culori diferite pentru a distinge diferitele stări ale semnăturii:
- O bifă verde însoțită de mesajul „Semnat cu semnături valide”.
- Un triunghi portocaliu cu mențiunea „Cel puțin o semnătură prezintă o problemă”.
- O cruce roșie cu mesajul „Cel puțin o semnătură este invalidă”.
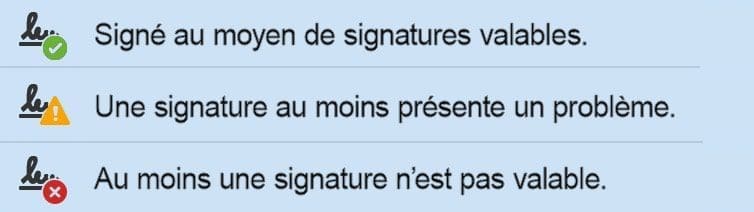
Algoritmul analizează datele din fișier în funcție de mai multe criterii:
- Aceasta va asigura integritatea documentului, adică faptul că conținutul documentului nu a fost modificat de la semnarea sa.
- Se va verifica dacă certificatul nu a expirat sau a fost revocat în momentul consultării.
La sfârșitul acestei verificări, se va afișa unul dintre următoarele 3 mesaje.
Desacralizarea căsuței verzi
Software-ul afișează o bifă verde în cazul în care este îndeplinit unul dintre următoarele criterii:
- Autoritatea de certificare (CA) este menționată pe lista europeană de încredere EUTL, reglementată de regulamentul eIDAS. Acestea sunt doar servicii calificate, cel mai înalt nivel din Europa.
- CA face parte din AATL și respectă cerințele tehnice impuse de Adobe.
- Documentul este semnat cu ajutorul unui certificat de persoană juridică (ștampila serverului) emis pe baza unei întâlniri fizice față în față sau a unui document echivalent: aceasta este o semnătură simplă în conformitate cu eIDAS.
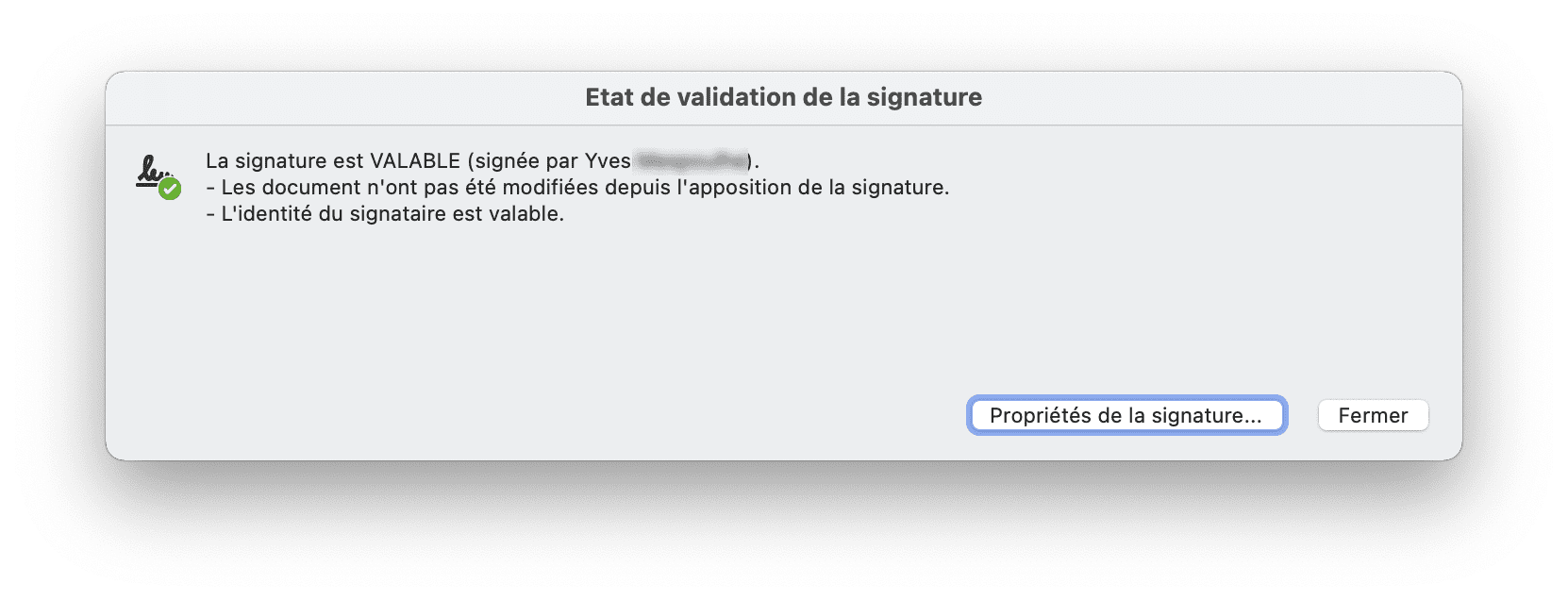
Clarificarea căsuțelor roșii și portocalii
În cazul semnăturilor electronice avansate, acest nivel este subdivizat în mai multe niveluri de certificat. Printre acestea se numără nivelurile LCP și NCP+:
- LCP (Lightweight Certificate Policy) impune autentificarea cu dovada verificării identității semnatarului prin intermediul unui document de identitate.
- NCP+ (Extended Normalized Certificate Policy) corespunde nivelului LCP, autentificarea fiind realizată prin intermediul unei întâlniri fizice față în față sau echivalent și al unui dispozitiv HSM.
Aceste niveluri diferite de semnătură avansată sunt certificate și, prin urmare, sunt conforme cu reglementările eIDAS. Cu toate acestea, o semnătură LCP avansată poate declanșa o bifă roșie sau portocalie, chiar dacă respectă cu strictețe regulamentul european care o reglementează. În cazul în care OID (identificatorul politicii de semnătură) al certificatului utilizat nu este listat în AATL, software-ul afișează o cruce roșie. Aceasta din urmă nu înseamnă neapărat că există o problemă cu integritatea semnăturii; aceasta poate fi perfect valabilă din punct de vedere criptografic.
Acesta este și cazul unei semnături simple, care poate fi valabilă și recunoscută ca atare de o instanță franceză și care are o bifă roșie în Acrobat.
În cazul în care certificatul a expirat și semnătura nu a fost validată pe termen lung (adică nu conține datele de revocare a certificatului), software-ul va afișa un triunghi portocaliu. Este posibil ca documentul să fi afișat anterior o bifă verde, dar numai temporar: acest lucru este cunoscut sub numele de bifă verde efemeră.
Prin urmare, căsuțele roșii și portocalii trebuie să fie calificate și pot viza semnături perfect valabile. Dar mesajele roșii pot viza, de asemenea, certificate care conțin erori: când documentul a fost modificat de când a fost aplicată semnătura sau când marca temporală nu este prezentă.
Pentru a descifra motivele apariției unui mesaj roșu sau portocaliu, trebuie să analizăm mai în detaliu datele din document.
Verificați proprietățile
Pentru a verifica detaliile certificatului utilizat :
- Primul pas, deschideți fișierul PDF
- În panoul din stânga, selectați pictograma pană, apoi desfășurați informațiile și faceți clic pe săgeată.
- În ultimul pas, faceți clic pe „certificate details”.
- Apare o fereastră în care sunt afișate informațiile conținute în certificatul semnatarului
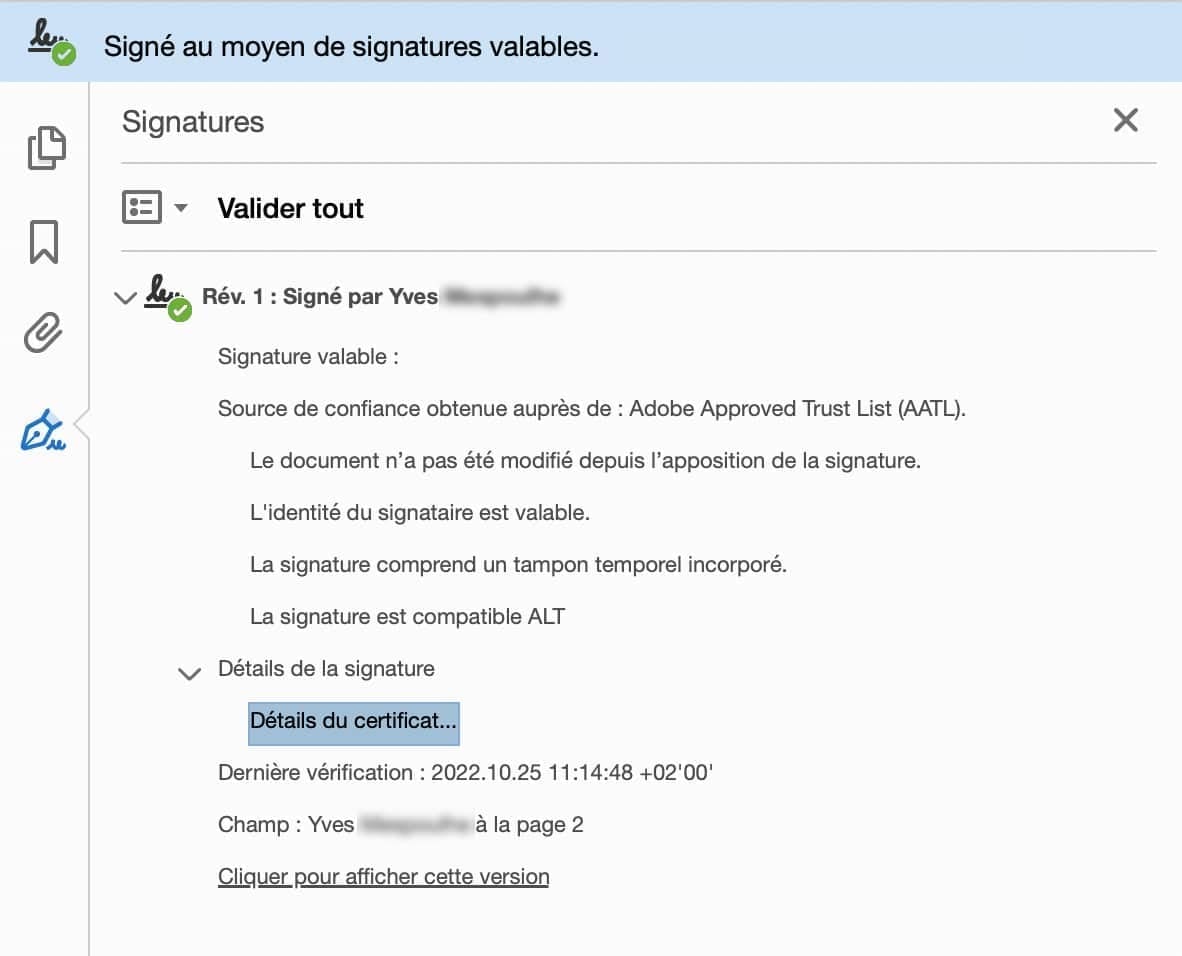
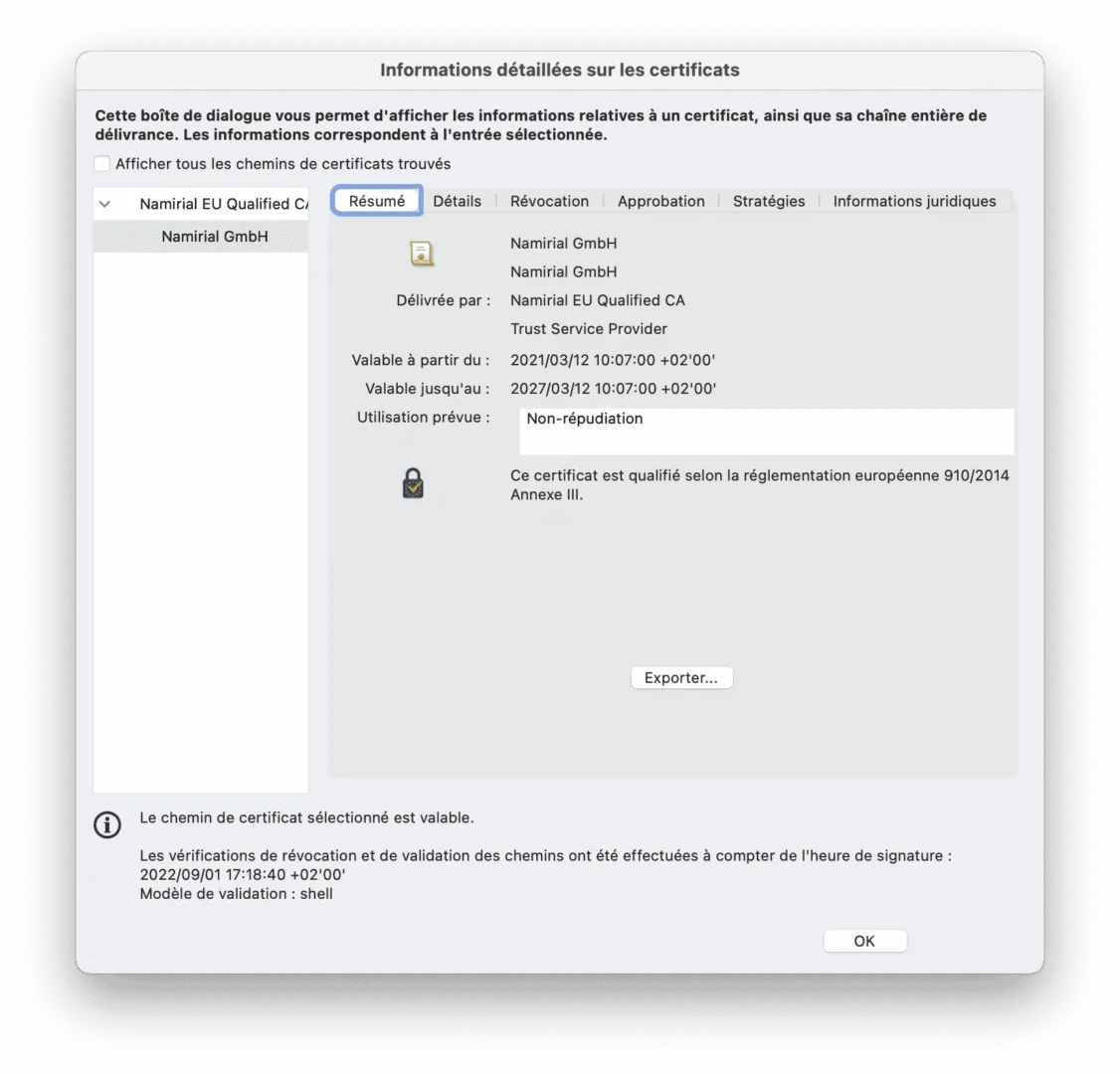
De asemenea, puteți obține informații făcând clic dreapta pe semnătură și apoi pe „Afișează proprietățile semnăturii”. În cazul unei cruci roșii, poate părea important să verificați informațiile detaliate de pe certificate. Ne putem asigura că documentul nu a fost modificat de când a fost semnat sau că acesta conține o ștampilă de timp. De asemenea, puteți valida manual semnătura în fila Aprobare. Crucea roșie devine instantaneu o bifă verde.
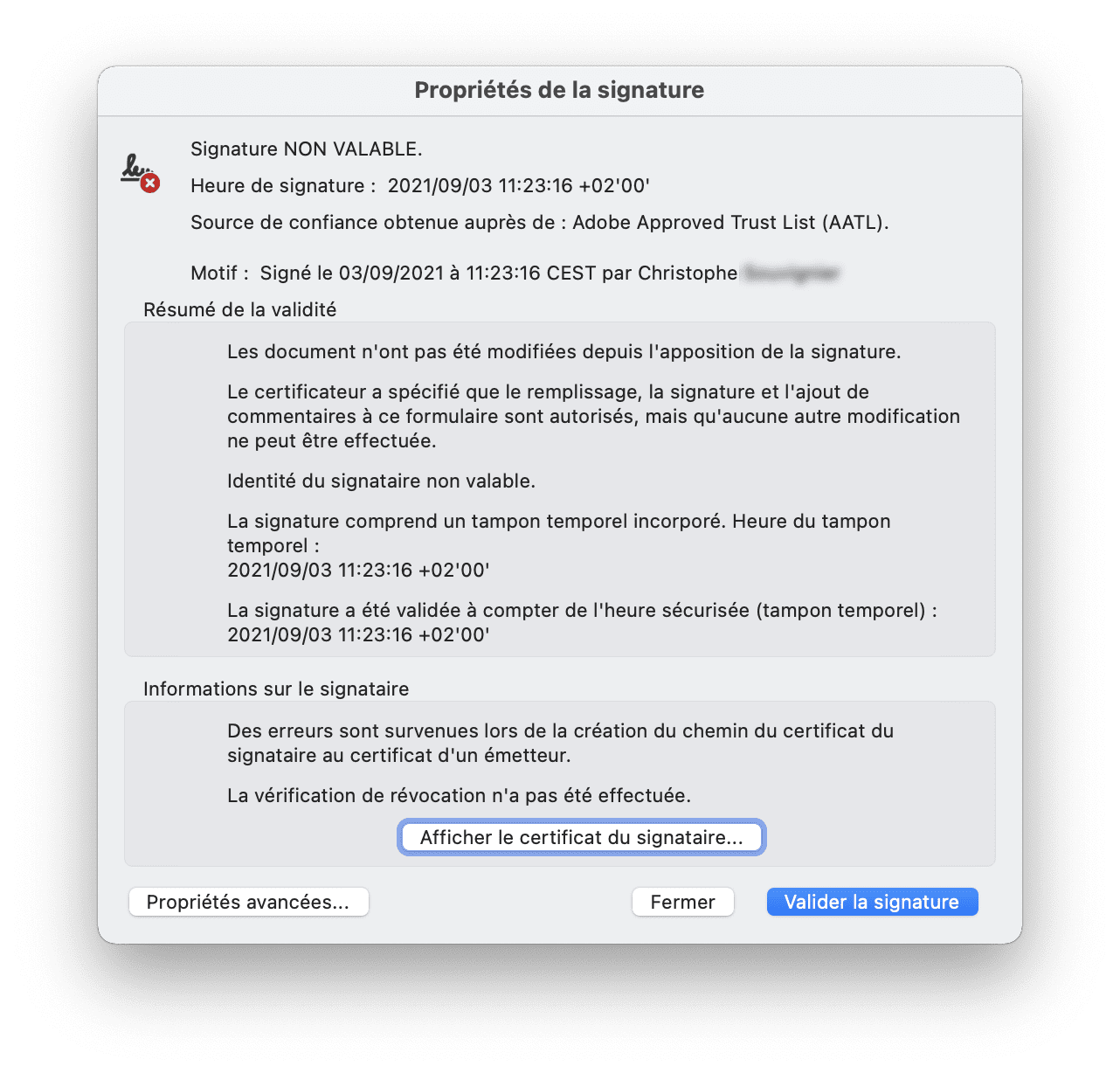
Pentru a verifica configurația software și a vă asigura că lista de încredere este actualizată :
- În panoul Edit, selectați Preferences (Preferințe)
- Selectați categoria „Manager aprobări”
- Actualizarea AATL.
În unele cazuri, software-ul solicită aprobarea manuală a semnăturii și afișează următorul mesaj: „Trebuie validată cel puțin o semnătură, vă rugăm să completați următorul formular”.
Limitele programului AATL
În ciuda ambiției programului de a face mai ușoară și mai clară verificarea statutului unei semnături electronice, acesta are o serie de limitări de care trebuie să fim conștienți.
Nu uitați că acest program este gestionat de o companie privată, care nu garantează validitatea juridică a semnăturii digitale. Două semnături care furnizează dovezi identice, dintre care doar una este menționată în AATL, vor avea aceeași valoare juridică, dar vor putea prezenta diferențe în Adobe Acrobat.
Prin urmare, codul de culori afișat nu reprezintă o garanție de siguranță. Pur și simplu facilitează citirea unei semnături electronice, care poate fi uneori complexă. Valoarea juridică a unei semnături nu poate fi pusă sub semnul întrebării doar prin această interpretare.
Mesajele roșii și portocalii nu înseamnă neapărat că există o problemă cu integritatea semnăturii. În cele din urmă, deținerea unei mărci verzi este un lucru bun și demonstrează o semnătură validă, dar poate fi moștenirea unor norme mai puțin restrictive care nu pot fi inversate (AATL V1).
O terță parte de încredere recunoscută ca autoritate de înregistrare și certificare, Netheos și grupul Namirial oferă soluții de semnătură electronică care respectă RGS (Référentiel Général de Sécurité), cerințele regulamentului eIDAS și au fost validate de către Adobe Trusted List.
.